本コラムでは実際に活用されているレシピ(シナリオ)を題材にしつつ、RPA(EzRobot)を組む際の考え方やコツなどをご紹介させて頂きます。
中級~上級者向けとして存在している拡張機能は一切使用せず、基本機能のみで簡単に組める内容で解説します。
・RPAの組み方がわからない、難しい
・組んだRPAが止まる、動かない
といったお悩みも解決できるよう、業務改善のヒントとなりましたら幸いです。
なお、基本機能の各機能の動作の詳細や使い方については本コラムの趣旨から外れる為割愛いたします。
(※契約者様やトライアルユーザー様向けにはEzRobotユーザーサイト上のコンテンツやEzRobot操作マニュアルで情報を提供させていただいております。)
今回はRPAとExcelを組み合わせた効率的な自動化方法について紹介いたします。
内容としましては社労士ソフト「ろうむ in One」から出力したExcelデータを別の社労士ソフト「オフィスステーション」へ取り込む為にフォーマットを変換する動きとなります。社労士ソフト自体の操作は行わず業種問わず汎用性の高いExcelへの操作のみのご紹介となりますので、多くの方にとって参考になる情報となっております。
社会保険労務士様の業務自動化例につきましては「社労士事務所RPA研究会」のコラムに掲載させて頂いておりますので、こちらも是非ご参考にして頂けますと幸いです。
目次
前回までのおさらい
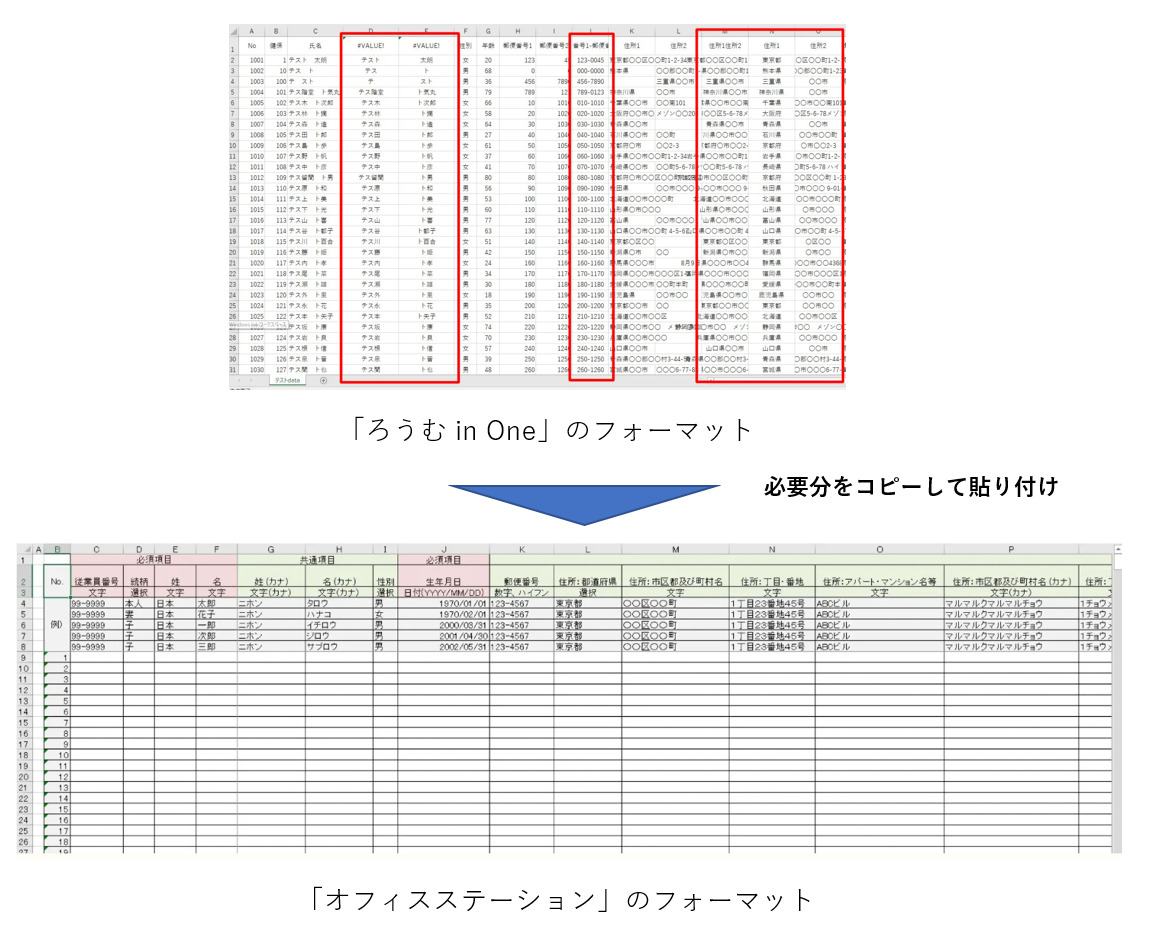
前回までの内容により
転記元の「ろうむ in One」から出力したExcelデータの項目を範囲選択して
転記先の「オフィスステーション」に貼り付けを行う。
という動作まで進みました。
項目は複数ありますので、これと同じ作業を他の項目に対して行う必要があります。
今回は、一つの項目だけでなく、他の項目に対しても繰り返し行う作業を「変換表」を用いる方法で行います。
今回使用する変換表
「RPA(EzRobot)簡単な組み方、コツをご紹介 2-1」にて少しご紹介したこちらの変換表について、このままでは使用できないので、少し手を加えることになります。この変換表は元々は列指定での転記を想定して作られたものとなります。
前回の内容で、セル指定での転記と変更になりましたので、それに対応して修正を加えます。
簡単な組み方、コツをご紹介 2-1-5.jpg)
上記は「転記元の〇列」を「転記先の〇列」へ貼り付ける一覧となります。
今回は「転記元のセル番地」と「転記先のセル番地」を指定します。それには転記元の列に対して行数を付与すればうまく行きそうです。
ですので、こちらの表を少しいじって「行数」も入れてしまいましょう。
こちらが転記元になります。1行目の箇所はヘッダ部分で、2行目から範囲選択を行います。
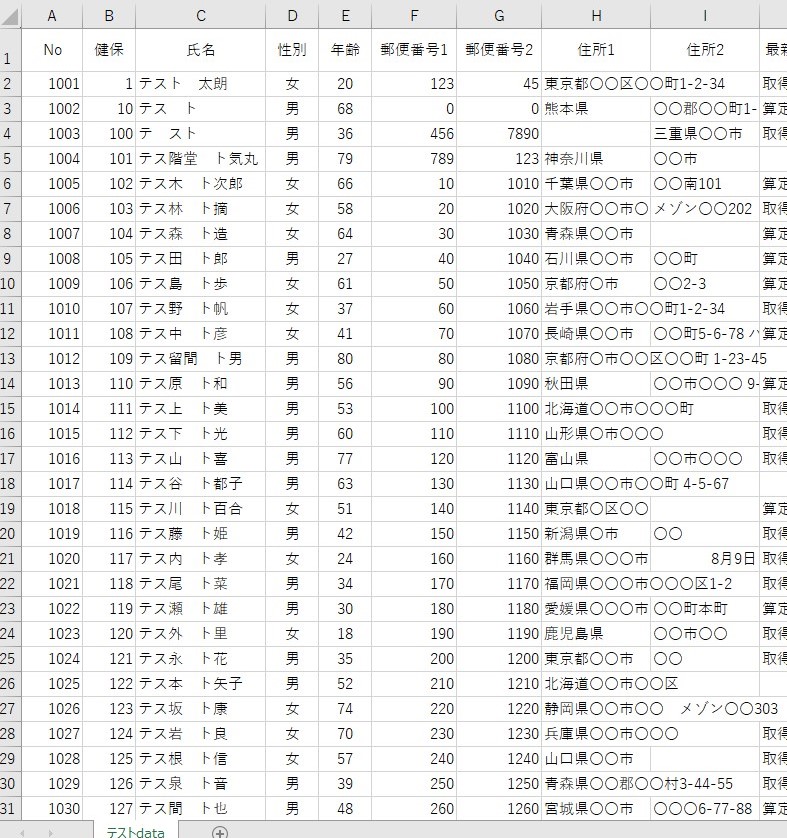
そしてこちらが、転記先になります。1~8行目の箇所はヘッダ部分で、9行目から貼り付けを行います。
簡単な組み方、コツをご紹介 2-1-3.jpg)
転記元が2行目、転記先が9行目からなので、最初の表に行数を追加し、セル番地に変換した結果がこちらになります。
簡単な組み方、コツをご紹介 2-3-5.jpg)
これで変換表が完成しました。
今回はこの変換表を使用して、ロボットを組んでいきたいと思います。
繰り返し動作のイメージ
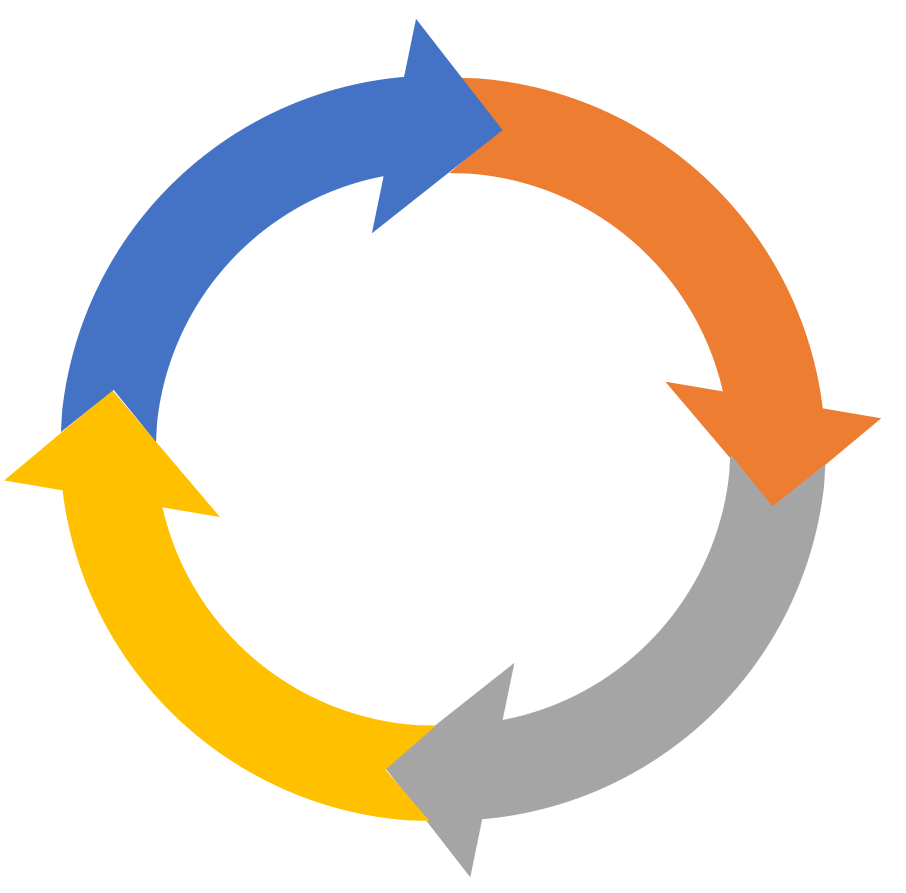
上記の変換表を参照し、
- 「従業員番号」の情報を転記元「A2」より下から範囲選択し、転記先「C9」から下の範囲へ貼り付ける。
- 「姓」の情報を転記元「D2」より下から範囲選択し、転記先「E9」から下の範囲へ貼り付ける。
- ・・・以下繰り返し・・・
- 「雇用喪失日」の情報を転記元「AD2」より下から範囲選択し、転記先「DM9」から下の範囲へ貼り付ける。
という繰り返し動作をEzRobot上で行う事になります。
EzRobotの基本機能である「繰り返し」の動作には
- 画像(消えるまで)
- 画像(現れるまで)
- 変数(条件の成立)
- 回数(回数指定)
- フォルダ(全てのファイル)
- Excel 繰り返し(データがなくなるまで)
以上の6機能が現在は実装されています。
この中で、今回はどの機能を使えば良いでしょうか?
今回のケースで使用できる繰り返しは3つです。
- 変数(条件の成立)
- 回数(回数指定)
- Excel 繰り返し(データがなくなるまで)
これらのどの機能を使用しても、同様の結果を得ることが出来ますので問題はございません。
ただし、シナリオを組む際に若干難易度が変化します。
変数(条件の成立)
条件が成立するまで繰り返す機能です。
今回のケースでは「変換表」の従業員番号をスタート地点とし、繰り返し動作を行う度にひとつずつ下へいくように組み、空白になったら(雇用喪失日の下のセルに辿り着いたら)終了。
以上の条件をつけるイメージとなります。
回数(回数指定)
回数を予め指定しておき、その回数繰り返す機能です。
変換表上で、従業員番号~雇用喪失日まで、行数は27となります。
繰り返す度に読込む行をひとつ下へいくようにシナリオを組み、繰り返し回数を27回で指定をすれば処理が可能です。
Excel 繰り返し(データがなくなるまで)
Excelデータが存在する範囲分だけ繰り返しを行う機能です。
今回の処理内容は、こちらの機能が最も適しています。
繰り返す度に自動的にひとつ下のセルへ移動してくれますし、空白セルに辿り着けば自動的に繰り返しを終了してくれるので、作業内容が最もシンプルでわかりやすいものになります。
一番上の従業員番号「A2」から作業スタートし、一番下の雇用喪失日「AD2」までの繰り返し動作をするため、今回はこちらの繰り返しを使用します。
変数の使用
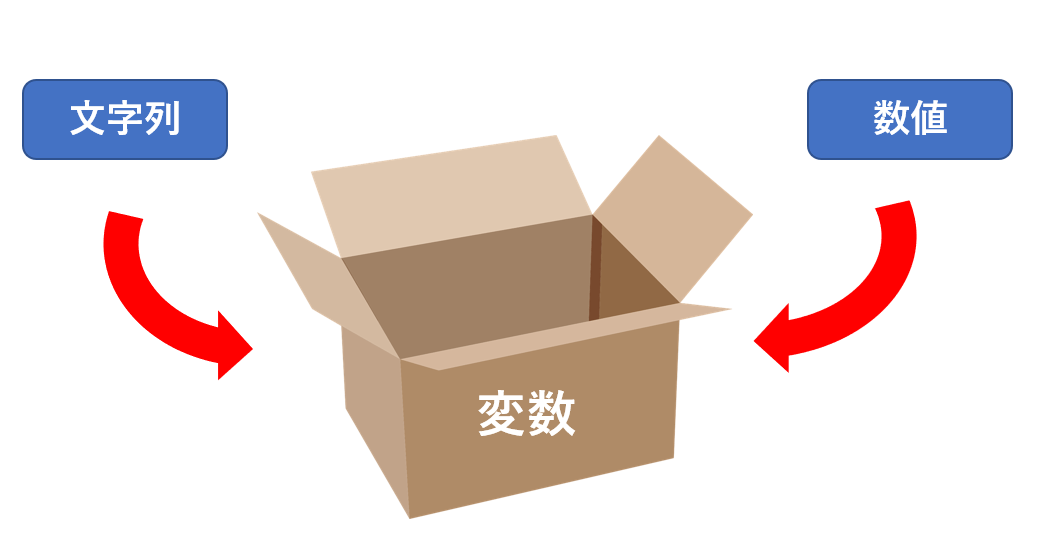
これまで紹介した「変換表」と「繰り返し(データがなくなるまで)の機能」ともうひとつ、今回は「変数」を使用します。
プログラミング用語ですので、プログラミングをしたことのない方にとっては聞き慣れない言葉ですが、「情報を保管しておく箱」のような概念です。
今回のシナリオではこの「変数」を使用します。この「変数」を使わないことでも、シナリオを記述することは可能ですが、特に繰り返しが出てくるような処理では、極端に冗長な記述になってしまいます。RPA初心者でも習得は必須の概念ですので、ここで覚えておくことを強くお薦めします。慣れれば難しい概念では決してありません。
寧ろ、変数を覚えた後では変数無しでシナリオを組むことが想像できない、となると思います。
今回の「変数」の使用は、作成した「変換表」の”転記元”と”転記先”のセル番地を「変数」に格納し、その情報を元に転記元のExcel上と転記先のExcel上でセル指定をする、という用途で使います。
ここまでの流れにより、「変換表」「繰り返し(データがなくなるまで)」「変数」の3つを使用して動作を実現することが可能となりました。
最終行の取得方法
前回コラム「RPA(EzRobot)簡単な組み方、コツをご紹介 2-3」の解説中に「※データが存在している最終行の値を何らかの方法で取得した後に」という一文を記載させて頂きましたが、そちらの取得方法の解説をさせて頂きます。
一番簡単な方法で「拡張機能」にある「Excel最終行取得」というものがあります。
たったひとつのステップで実現したい動作を記述出来ます。この機能を使えば一発で解決できるのですが
今回のコラムでは「拡張機能を使わずに」という前提でご紹介しております。少々遠回りですが「基本機能のみでも発想次第で複雑な処理を行うことは可能」ということを紹介する為、あえて別の方法をご紹介させて頂きます。
行番号を作成
例えば、こちらの画像のように「テスト」という文字が24行目まであったとします。
こちらの最終行の値を、拡張機能を使用せずに取得する手順の一例をご紹介させて頂きます。
簡単な組み方、コツをご紹介 2-4-5.jpg)
⇓ 1列追加し、一番上(カウントを開始したい箇所)に「1」という数字を入力します。
※EzRobotでは、キー操作による列追加のショートカットキーと、文字入力により「1」を入力します。
簡単な組み方、コツをご紹介 2-4-6.jpg)
⇓ データがある最終行までカーソルを移動します。
※EzRobotでは、キー操作「→」の後、「Ctrl+↓」のショートカットキーを使用します。
簡単な組み方、コツをご紹介 2-4-7.png)
⇓ ひとつ左のセルへ移動します。
※EzRobotでは、キー操作「←」
簡単な組み方、コツをご紹介 2-4-8.png)
⇓ 上方向に向かって範囲選択をします。 ※EzRobotでは、キー操作「Shift+Ctrl+↑」
簡単な組み方、コツをご紹介 2-4-9.png)
⇓ 「連続データ」を表示させます。
※EzRobotでは、キー操作「Alt → E → I → S」
簡単な組み方、コツをご紹介 2-4-10.png)
⇓ OKを選択
※EzRobotでは、キー操作「Enter」
簡単な組み方、コツをご紹介 2-4-11.png)
ここまでの手順により、上記画像のように最終行までの数字を出すことができました。
こちらの最終行である「24」の値を変数に格納し、最終行を求めることが可能です。
まとめ
今回のデータでは「拡張機能」にある「Excel最終行取得」を使用するのが最も効率的ですが、使用するExcelのデータ形式や運用状況次第では、上記の方法も活用できるシーンもあるのではないでしょうか。
また、今回ご紹介させて頂きました「Excel」と「RPA」の組み合わせ。
「繰り返し」「変数」「条件分岐」「画像認識」など多様な機能と組み合わせて使うことにより「自動化できない」と思っていた業務も、実は発想次第では自動化が可能かもしれません。
「この業務は自動化できる?」といった際など、多種多様な業務自動化実績を持つ弊社スタッフにて「可能か不可能か」などのご相談も随時承っております。お気軽にご相談頂けますと幸いです。
RPA(EzRobot)簡単な組み方、コツをご紹介 2-5へ
最後に
RPA EzRobotは【低価格・劇的にカンタン・手厚いサポート】が特徴のRPA製品です。
「どのようにレシピを組めば良いかわからない」といった際でも、サポート(電話/チャット/メール/Web会議等)にてご相談を承っております。
また、弊社にて作成済のレシピ(シナリオ)を無料でダウンロードして微調整のみですぐに使うことが可能です。(こちらは契約者様向けサポートサイト「EzRobotユーザーサイト」からダウンロードできます。)
是非、お気軽にお問合せください。


簡単な組み方、コツをご紹介 2-4.jpeg.webp)
簡単な組み方、コツをご紹介 1-7.jpeg.webp)

簡単な組み方、コツをご紹介 1-4.jpg.webp)




