本コラムでは実際に活用されているレシピ(シナリオ)を題材にしつつ、RPA(EzRobot)を組む際の考え方やコツなどをご紹介させて頂きます。
中級~上級者向けとして存在している拡張機能は一切使用せず、基本機能のみで簡単に組める内容で解説します。
・RPAの組み方がわからない、難しい
・組んだRPAが止まる、動かない
といったお悩みも解決できるよう、業務改善のヒントとなりましたら幸いです。
なお、基本機能の各機能の動作の詳細や使い方については本コラムの趣旨から外れる為割愛いたします。
(※契約者様やトライアルユーザー様向けにはEzRobotユーザーサイト上のコンテンツやEzRobot操作マニュアルで情報を提供させていただいております。)
前回の記事「RPA(EzRobot)簡単な組み方、コツをご紹介 2-1」に引き続き、今回はRPAでExcelのデータを整形する方法を紹介いたします。
内容としましては「ろうむ in One(社労士ソフト)」から出力したExcelデータを「オフィスステーション(社労士ソフト)」の形式に変換する動きとなりますが、社労士ソフトへの操作は行わない業種問わず汎用性の高いExcel作業のみのご紹介となりますので社労士用のソフトを使わない方にもご参考になる情報となっております。
社会保険労務士様の業務自動化例につきましては「社労士事務所RPA研究会」のコラムに掲載させて頂いておりますので、こちらも是非ご参考にして頂けますと幸いです。
目次
今回使用するExcel関数
前回の復習となりますが、全体の流れとしては以下となります。
- 「ろうむ in One」から出力したデータに転記・整形用の列を挿入
- 1.で挿入した列に必要に応じて関数を入力
- 1.の列に対して別のセルからデータを転記し、整形を行う。
- 整形を行ったデータ、整形の必要のないデータ、これらのうち必要なデータを全て「オフィスステーション」(転記先)のフォーマットシートへ転記する
『1. 「ろうむ in One」から出力したデータに転記・整形用の列を挿入』、以下がそのExcelシートで緑色になっている部分が転記・整形用の列となる関数を入力する箇所になります。
この箇所対して、『2. 1.で挿入した列に必要に応じて関数を入力』の操作を行って行きます。各項目の関数についてそれぞれ確認していきましょう。
簡単な組み方、コツをご紹介 2-1-4.jpg)
・D列 「姓」
=LEFT(C1, FIND(“ ”, C1)-1)
C列から「姓」を抽出します。空白よりも前を「姓」としました。
・E列 「名」
=RIGHT(C1, LEN(C1)-FIND(“ ”, C1))
C列から「名」を抽出します。空白よりも後を「名」としました。
・J列 「郵便番号 まとめ」
=TEXT(H1,”000″)&”-“&TEXT(I1,”0000”)
H,I列の間に「-」をつけて、郵便番号としました。
・M列 「住所まとめ」
=K1&L1
不規則に入力されているK,L列を、まずはひとつにまとめます。
・N列 「都道府県」
=IF(MID(M1,4,1)=”県”,LEFT(M1,4),LEFT(M1,3))
ひとつにまとめたM列から、県だけを抽出します。
・O列 「市区町村以降」
=SUBSTITUTE(M1,N1,””)
N列が抽出した範囲以外がO列になります。
上記の関数を入力した結果が、こちらになります。
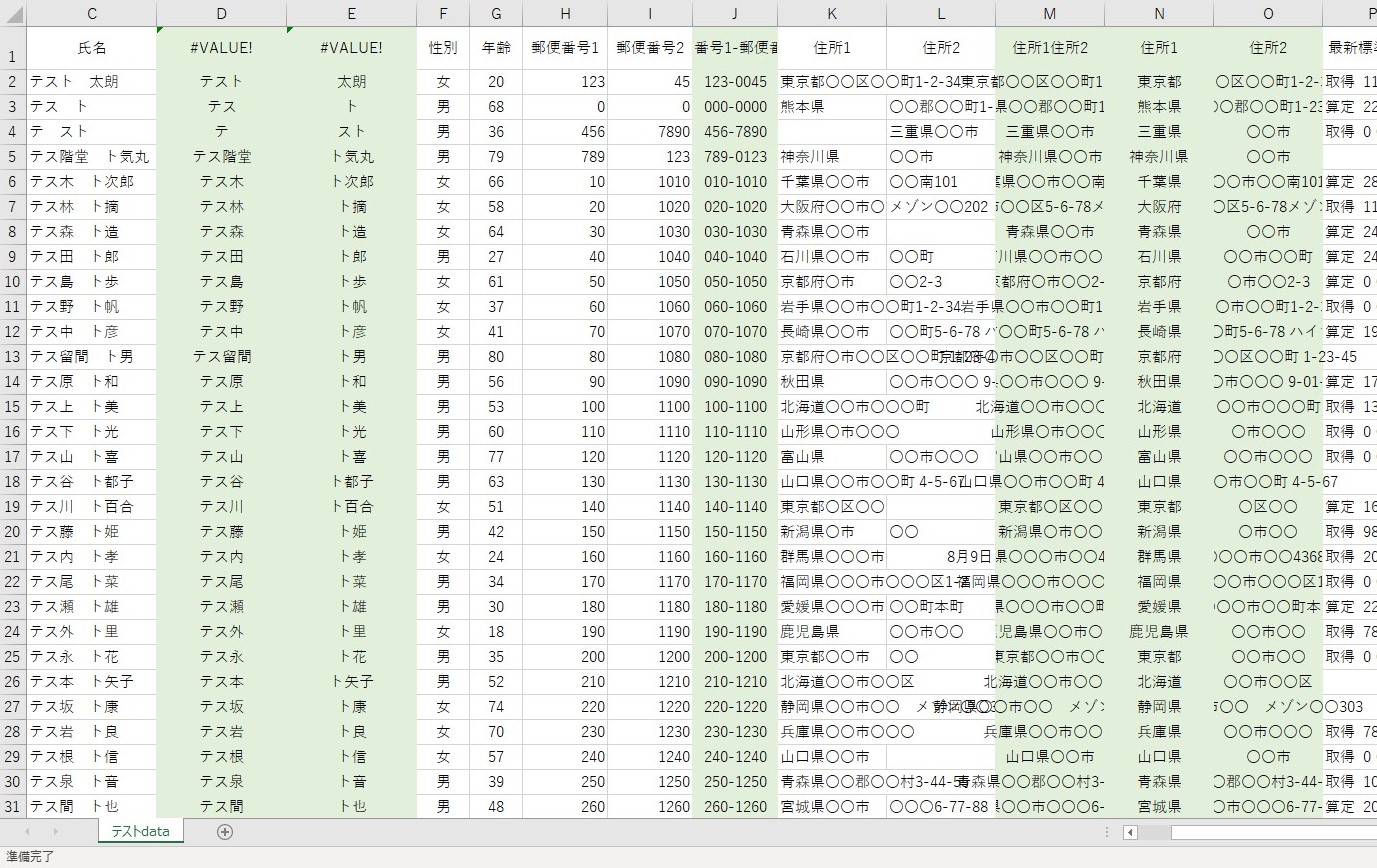
上記のような関数をデータに挿入するシナリオを組むことで、ここまで自動で行う事が可能となります。
「ろうむ in One(社労士ソフト)」から出力したExcelデータを「オフィスステーション(社労士ソフト)」の形式に変換する、この作業が数回程度であれば、関数を入れたExcelシートを予め用意して、そこにコピー&ペーストする作業もそれほど負担にならないかもしれません。
ただこれが、日常の業務として、結果的に何百~何千もやるとなると、気の遠くなる作業量となります。また、手作業なので間違いの発生する可能性も出てくるでしょう。
データを出力 ⇒ 出力したデータを変換 ⇒ 新しい形式でアップロード…(対象が無くなるまで繰り返し)
この仕組みを組んでしまえば、人間の手間が一切かからずに、どれだけの作業量であろうが処理が終わるまでRPAは作業を続けます。
24時間、休憩無しでも、疲れることなく、ミスもなく、終わるまで作業を続けます。
ロボットを従業員として雇う時代の到来です。残業代も気遣いも不要です。
もしも上記のような「ロボットによる繰り返し作業のみ」で利益を生み出せる業務を持っている会社様の場合「ロボットが利益を生む」という仕組みを作ることも可能です。
ロボット作成
それでは具体的なロボットの作成方法の説明に入ります。
- 「ろうむ in One」から出力したデータに転記・整形用の列を挿入
- 1.で挿入した列に必要に応じて関数を入力
- 1.の列に対して別のセルからデータを転記し、整形を行う。
- 整形を行ったデータ、整形の必要のないデータ、これらのうち必要なデータを全て「オフィスステーション」(転記先)のフォーマットシートへ転記する
上記全体の処理のうち、今回3までを行います。
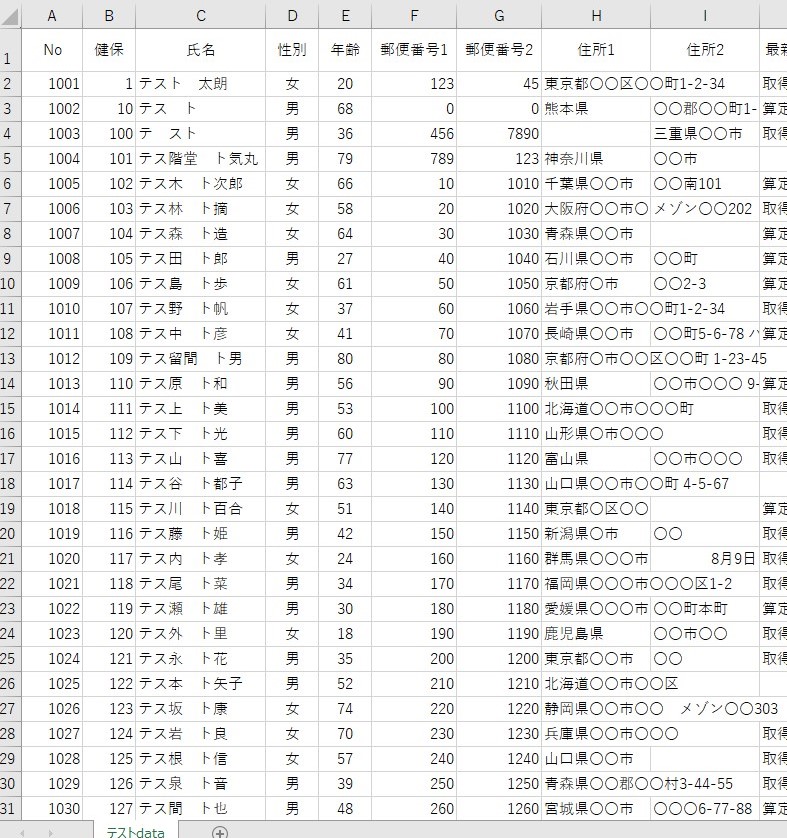
⇓ 変換後
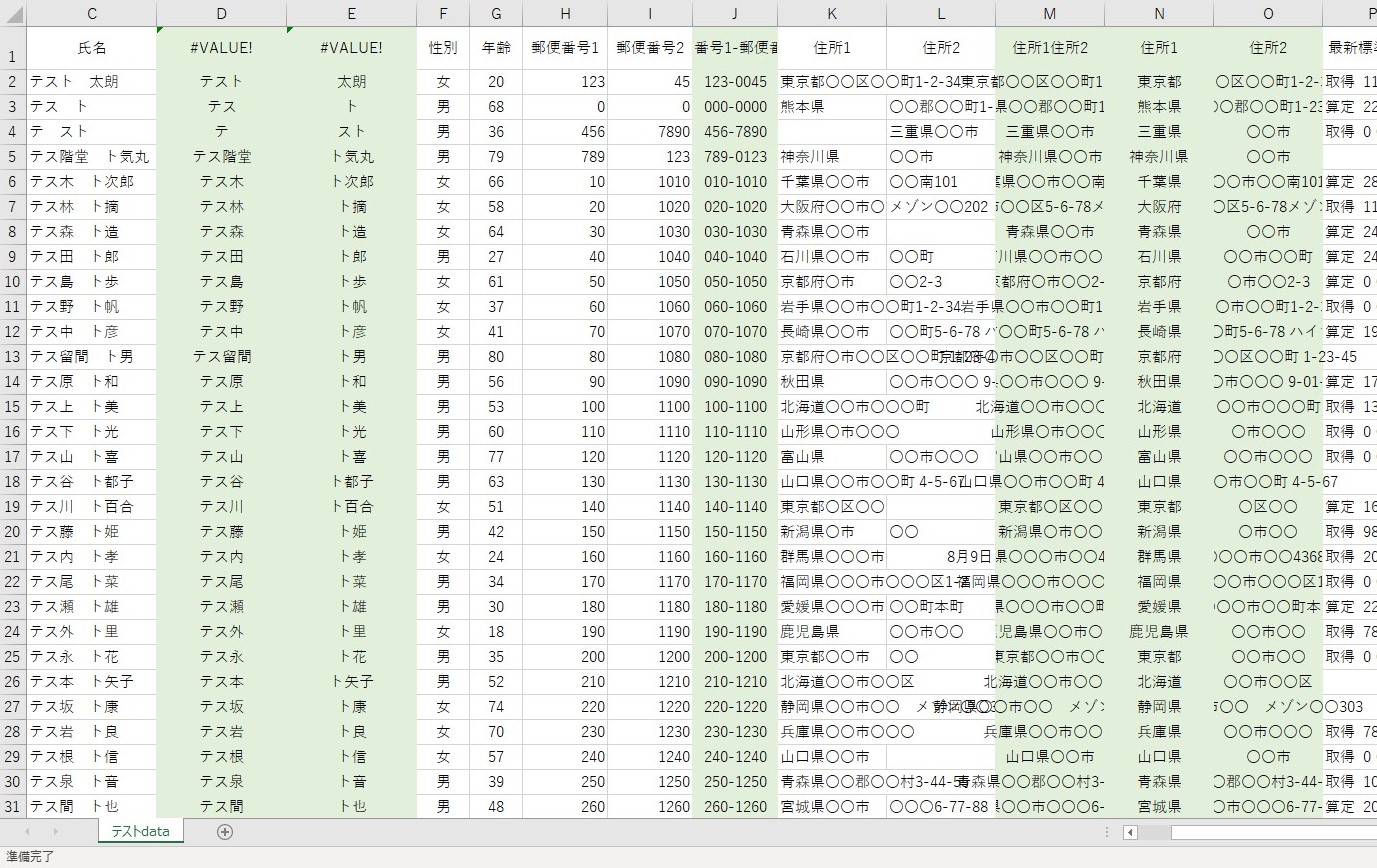
1.列の挿入
列の挿入にはショートカットキーを使用します。
D列に対して挿入を行うのであれば以下になります。
- 出力したExcelデータのD1へ(基本機能「Excel/セル指定」)
- D列を選択(基本機能「キー操作」「ctrl」+「Space」)
- 列を追加(基本機能「キー操作」「ctrl」+ 「+」 2回 )
今回、E列、J列、M列、N列、O列に対しても列を挿入します。
よって、この操作をそれぞれの列に対して行います。
2.1.で挿入した列に関数を入力
氏名
・D列 「姓」
=LEFT(C1, FIND(“ ”, C1)-1)
C列から「姓」を抽出します。空白よりも前を「姓」としました。
・E列 「名」
=RIGHT(C1, LEN(C1)-FIND(“ ”, C1))
C列から「名」を抽出します。空白よりも後を「名」としました。
上記関数をExcelに挿入します。
関数を貼り付ける範囲は最終行までとなります。その為単純に数式を挿入するというだけではなく、最終行まで挿入するロジックが必要になります。
これにはExcelのショートカットキー「Ctrl+矢印キー」(セルに値が入っている最後のセルまで移動)を利用することにとします。
まずは、D1とE1に一旦でコピー元となる数式を貼り付けます。
- D1へ(基本機能「Excel/セル指定」)
- 関数を入力(基本機能「文字入力」=LEFT(C1, FIND(“ ”, C1)-1))
- E1へ(基本機能「Excel/セル指定」)
- 関数を入力(基本機能「文字入力」=RIGHT(C1, LEN(C1)-FIND(“ ”, C1)))
その後、D1とE1の2つの数式をコピーします。
- D1とE1を選択(基本機能「キー操作」Shift+←)
- コピー(基本機能「キー操作」ctrl+C)
「Ctrl+矢印キー」を使用し、データがある最終セルまで移動し、最終セルから先頭のセルまで範囲選択します。
- C1へ(基本機能「キー操作」← 2回)
- データがある最終行へ(基本機能「キー操作」ctrl+↓)
- 最終行のD列へ(基本機能「キー操作」→)
- 最終行のD列とE列を選択(基本機能「キー操作」Shift+→)
- 範囲選択(基本機能「キー操作」Shift+ctrl+↑)
最後にコピーしておいた2つの数式を貼り付けて完了です。
- 貼付け(基本機能「キー操作」ctrl+V)
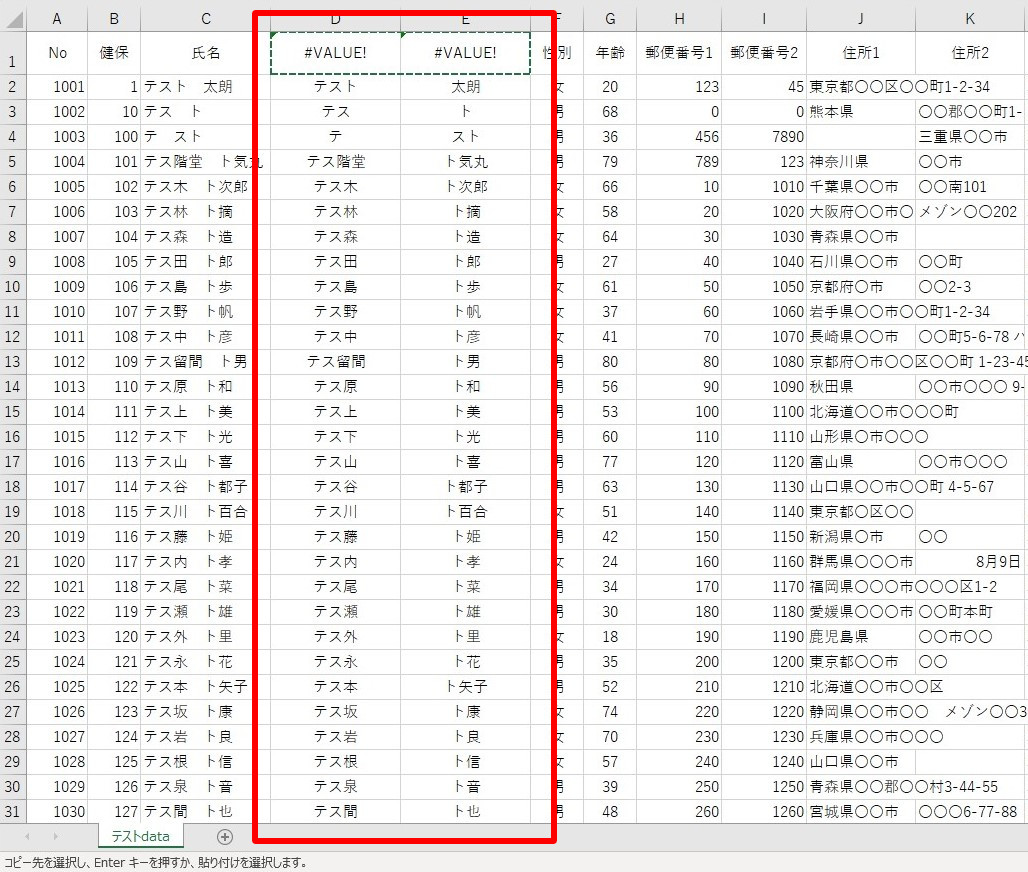
ここまでの動作により、上記の赤枠で囲んだ部分の作成が完了しました。
このような動作にした理由は「データの数(行)が毎回ランダムであること」という点からになります。
C列「氏名」内の、データがある最終行まで移動し、対象の範囲内に関数の貼付けを行いました。
郵便番号
引き続き、郵便番号の項目を解説させて頂きます。
・J列 「郵便番号 まとめ」
=TEXT(H1,”000″)&”-“&TEXT(I1,”0000”)
H,I列の間に「-」をつけて、郵便番号としました。
こちらも考え方としては「氏名」と同様です。最終行から先頭まで選択し、以下の関数を貼り付けます。
- J1へ(基本機能「Excel/セル指定」)
- 関数を入力(基本機能「文字入力」=TEXT(H1,”000″)&”-“&TEXT(I1,”0000”))
- コピー(基本機能「キー操作」ctrl+C)
- I1へ(基本機能「キー操作」←)
- データがある最終行へ(基本機能「キー操作」ctrl+↓)
- 最終行のI列へ(基本機能「キー操作」→)
- 範囲選択(基本機能「キー操作」Shift+ctrl+↑)
- 貼付け(基本機能「キー操作」ctrl+V)
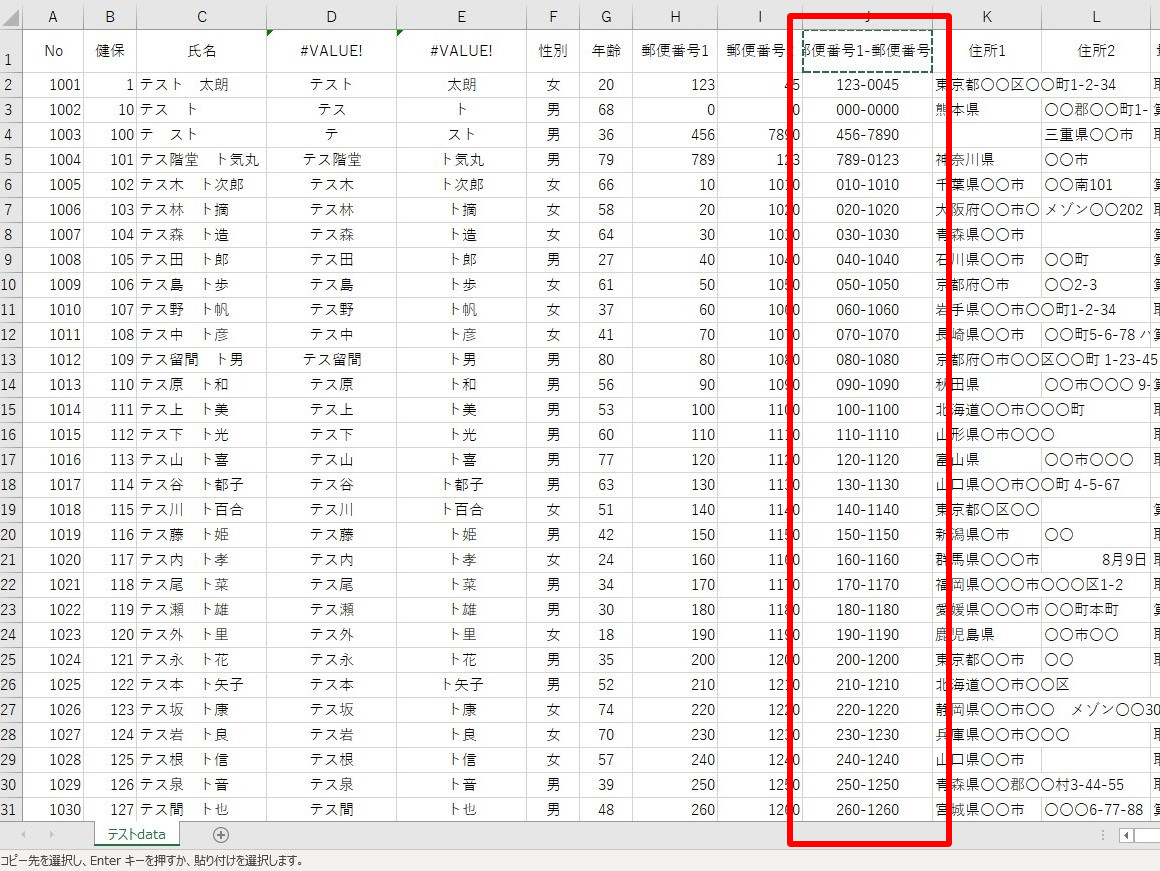
都道府県
こちらも「氏名」「郵便番号」の際の動きとほぼ同様になります。
ただし、L列は空白セルもあり「ctrl+↓」を使用しても最終行に行かないので、J列から最終行へ移動しました。
・M列 「住所まとめ」
=K1&L1
不規則に入力されているK,L列を、まずはひとつにまとめます。
・N列 「都道府県」
=IF(MID(M1,4,1)=”県”,LEFT(M1,4),LEFT(M1,3))
ひとつにまとめたM列から、県だけを抽出します。
・O列 「市区町村以降」
=SUBSTITUTE(M1,N1,””)
N列が抽出した範囲以外がO列になります。
上記関数をExcel上に貼り付ける処理は以下となります。
- M1へ(基本機能「Excel/セル指定」)
- 住所をひとつにまとめる(基本機能「文字入力」 =K1&L1)
- N1へ(基本機能「キー操作」→)
- 都道府県を抽出(基本機能「文字入力」=IF(MID(M1,4,1)=”県”,LEFT(M1,4),LEFT(M1,3)))
- O1へ(基本機能「キー操作」→)
- 残りを抽出(基本機能「文字入力」=SUBSTITUTE(M1,N1,””))
- 関数を範囲選択(基本機能「キー操作」Shift+← 2回)
- コピー(基本機能「キー操作」ctrl+C)
- J1へ(基本機能「キー操作」← 5回)
- データがある最終行へ(基本機能「キー操作」ctrl+↓)
- 最終行のM列へ(基本機能「キー操作」→ 3回)
- 最終行のM,N,O列を選択(基本機能「キー操作」Shift+→ 2回)
- 範囲選択(基本機能「キー操作」Shift+ctrl+↑)
- 貼付け(基本機能「キー操作」ctrl+V)
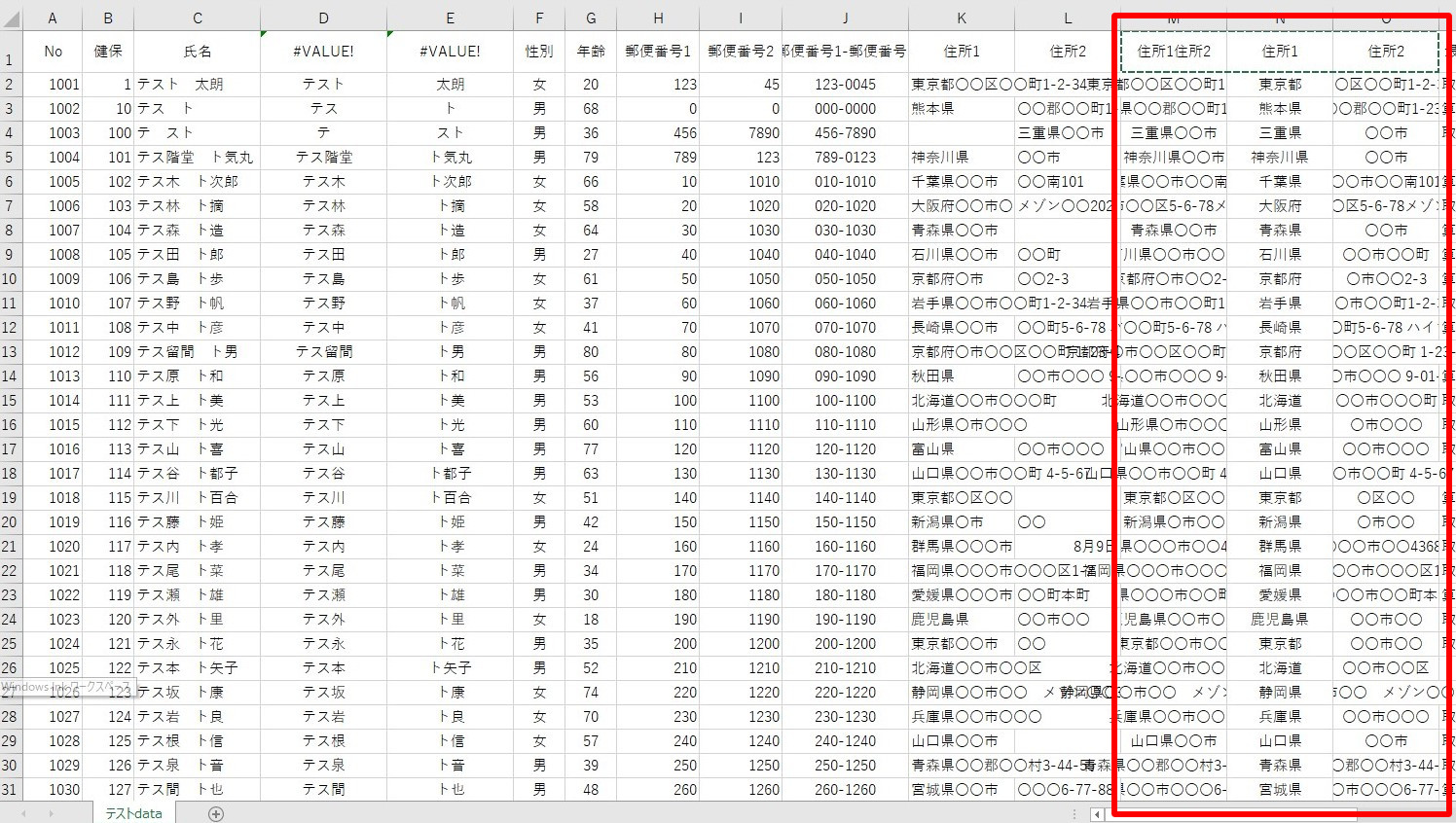
項目の追加
変換先の形式にあり、変換元の形式にない項目がひとつだけございました。
「本人」という項目が必要でしたので、ついでにこちらもこのシート内で作成してしまいましょう。
最終行から先頭まで範囲選択するロジックは同じです。
- A1へ(基本機能「Excel/セル指定」)
- データがある最終行へ(基本機能「キー操作」ctrl+↓)
- 最終列のW列へ(基本機能「キー操作」ctrl + → )
- 本人と入力(基本機能「文字入力」 本人)
- コピー(基本機能「キー操作」ctrl+C)
- 範囲選択(基本機能「キー操作」Shift+ctrl+↑)
- 貼付け(基本機能「キー操作」ctrl+V)
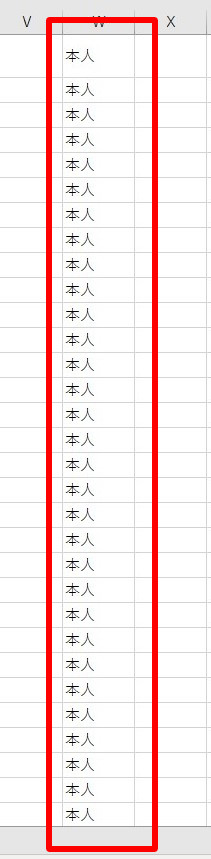
W列に「本人」という項目が追加されました。
まとめ
ここまでの動作により、変換先の項目に合わせたシートの作成が完了しました。
他のシステムからダウンロードしたExcelデータやCSVファイルをExcel上で整形して、他のシステムにインポートする業務はよくあると思います。本コラムはそのような業務でRPAを使う際の参考例として紹介させていただいております。
ExcelとEzRobotの相性はとても良いので、上手く組み合わせて使えるようになると自動化できる業務のイメージの幅がぐっと広がるのではないでしょうか。
次回コラムでは、以降の動作について解説させて頂きます。
最後までお読みいただきありがとうございました。
RPA(EzRobot)簡単な組み方、コツをご紹介 2-3へ
最後に
RPA EzRobotは【低価格・劇的にカンタン・手厚いサポート】が特徴のRPA製品です。
「どのようにレシピを組めば良いかわからない」といった際でも、サポート(電話/チャット/メール/Web会議等)にてご相談を承っております。
また、弊社にて作成済のレシピ(シナリオ)を無料でダウンロードして微調整のみですぐに使うことが可能です。(こちらは契約者様向けサポートサイト「EzRobotユーザーサイト」からダウンロードできます。)
是非、お気軽にお問合せください。





簡単な組み方、コツをご紹介 1-10.jpeg.webp)




