EzRobotはシンプルな機能と分かりやすい操作方法で、RPAにはじめて触れる方やプログラミング未経験者でもすぐに扱えるRPAです。
しかし、できる事が少ないわけではありません。やり方次第で高度な処理を行う事は十分可能です。
特に拡張機能を使用することで難しい処理もより手軽に行うことができます。
本コラムでは、拡張機能の実際の使用例をもとに、具体的にどのようなことができるか解説いたします。
例えば、このようなシチュエーションはよくあると思います。
「ウェブブラウザからファイルをダウンロードしたが、そのファイル名がいつも決まったファイル名でないため、RPAでどのように指定すればよいのかわからない……」
そんな時は、拡張機能「最新ファイル・フォルダ名取得」が便利です。
今回はこの拡張機能「最新ファイル・フォルダ名取得」の使い方について解説いたします。
目次
拡張機能とは
拡張機能とは、EzRobotに標準で搭載されている機能とは異なり、必要な機能を別途ユーザーサイトからダウンロードし、EzRobotにインポートすることで使用することができるしくみです。
拡張機能の一番のメリットは、基本機能では複雑になってしまう操作をシンプルに行える点です。一部基本機能では不可能な操作も行う事が可能です。
拡張機能の詳しい解説はこちらをご参照ください。
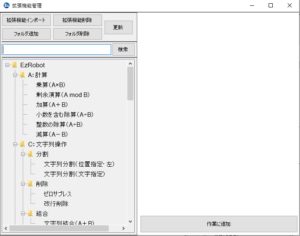
拡張機能管理画面
拡張機能「最新ファイル・フォルダ名取得」の使い方
まずは拡張機能「最新ファイル・フォルダ名取得」の使い方について説明します。
この拡張機能では、フォルダパスを指定して、その配下にある複数のファイルのうち一番新しいファイルのパスを取得することが可能です。
ファイルパスだけでなくファイル名のみ、フォルダパス、フォルダ名なども取得できます。また、様々な取得条件も設定可能です。
基本的な使い方である「更新日時が一番新しいファイルのファイルパス」を取得する、という使い方以外にも
・更新日時が2番目に新しいファイルのファイルパスを取得する
・作成日時が一番古いファイルのファイルパスを取得する
・指定したパス配下だけでなく、その配下のサブフォルダも情報の取得対象とする
など、設定次第で様々な操作を行う事が可能です。
拡張機能「最新ファイル・フォルダ名取得」を使ってダウンロードしたファイルパスを取得する方法
それでは、拡張機能「最新ファイル・フォルダ名取得」の使用例として、ダウンロードしたファイルのパスを取得し、そのパスを元にファイルを開く操作について解説します。
レシピ(シナリオ)を作成する上での問題点
まずは人間が行う操作を確認してみましょう。
- Webブラウザ上でダウンロードするファイルのリンクをクリック
- ダウンロードフォルダを開く
- ダウンロードされたファイルを確認する
- ダブルクリックして、ファイルを開く
以上は普段何気なく行っている操作です。
しかし、この一連の操作をRPA上で行うとき、ひとつ問題点があります。
「ダウンロードされるファイル名が決まっていない場合、ダウンロードしたファイルを特定するのが難しい」という点です。
人間であれば、ファイルの名前や拡張子等からダウンロードしたファイルかどうか判別するか、ダウンロード直後であれば一番更新日が新しいファイルを選ぶか、もしくは手当たり次第(!)クリックして、それらしいファイルを開くか、など様々なやり方を人間の頭で判断して行う事が可能です。
しかし、RPAの場合は決まった流れでしか操作を行う事ができません。その為、必ず決まったルールで動くようにする必要があります。このケースでは、一番更新日が新しいファイルを選ぶというやり方が良さそうです。
ブラウザでダウンロードしたフォルダは毎回同じ場所に保存されますね。例えばGoogleChromeを使っている場合、ダウンロードしたファイルは、デフォルトでは
C:\Users\user\Downloads
のようにPCのダウンロードフォルダに格納されるようになっています。ここは特に工夫しなくても大丈夫そうです。
しかし、ダウンロードするファイルの名前は毎回違うという想定となっています。例えばファイル名に「(ファイル名)_1234567890」のようにランダムな部分が含まれるなどのケースがあります。
この場合、単純にダウンロードしたファイルのファイルパスを取得することができません。
そこで、拡張機能「最新ファイル・フォルダ名取得」の出番となります。
レシピ(シナリオ)の作成の流れ
では、具体的にレシピ(シナリオ)の組み方について紹介していきます。
- Webブラウザ上でダウンロードするファイルのリンクをクリック
- ダウンロードフォルダを開く
- ダウンロードされたファイルを確認する
- ダブルクリックして、ファイルを開く
人間の操作では以上のようになっておりました。
今回は「1.Webブラウザ上でダウンロードするファイルのリンクをクリック」は既に行っているものとして省きます。本来はこの部分もレシピ(シナリオ)に含めますが、本コラムの主旨から外れますので含めない形とします。
では、2,3,4についてEzRobotの機能に置き換えていきます。
「2.ダウンロードフォルダを開く」、こちらは「3.ダウンロードされたファイルを確認する」の手順の前準備になります。人間の目では実際にダウンロードフォルダを開いて確認する必要がありますが、EzRobotの場合は特に開いて確認しなくても、ダウンロードフォルダ内の情報を取得できますので、こちらも必要ありません。
よって、「3.ダウンロードされたファイルを確認する」「ダブルクリックして、ファイルを開く」がEzRobotで置き換える操作になります。
では実際に置き換えてみましょう。
① 拡張機能最新「ファイル・フォルダ名取得」
② 基本機能「ファイル起動」
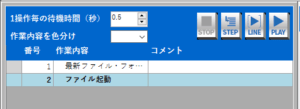 EzRobot画面(作業一覧)
EzRobot画面(作業一覧)
EzRobot上の操作では以上の2つの機能を使います。
それでは各機能の詳しい設定方法を見ていきましょう。
今回のレシピ(シナリオ)では変数※を使用します。
ファイルパスを格納するための変数なので、事前に「最新ファイルパス」という変数を作成しておきます。
※変数 ・・・データを一時的に格納するための箱のようなもの
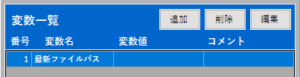 EzRobot画面(変数一覧)
EzRobot画面(変数一覧)
①最新ファイル・フォルダ名取得
この作業により、「ダウンロードフォルダ」内にある「更新日時が1番新しいファイルのファイルパス」が取得されます。
取得したファイルパスは、変数「最新ファイルパス」に格納されます。
②ファイル起動
①で格納した変数「最新ファイルパス」の情報をもとにファイルを開きます。(ファイルの種類によってWindows既定のアプリが割り当てられており、そのアプリによってファイルが開かれます。)
変数「最新ファイルパス」に格納されているのはダウンロードフォルダで最新のファイルのパスであるため、これにより常に最新のファイルを開くことができるようになります。
この一連の作業を、ブラウザからデータをダウンロードした後に行う事で、ファイル名がどのような形であろうとも、ダウンロードしたファイルを間違いなく開くことができるようになります。
まとめ
今回は拡張機能「最新ファイル・フォルダ名取得」を使ってダウンロードファイルを開くという方法について解説しましたが、設定する条件を変える、別の機能と組み合わせることで、様々な用途に役立てる事が可能です。
今回解説しましたように、拡張機能を組み合わせることで、基本機能だけでは難しかった作業が簡単に行えるケースがあります。簡潔にレシピ(シナリオ)を記述できるというだけでなく、動作の安定性という面でもメリットがありますので、拡張機能を積極的に取り入れていくのをお薦め致します。
EzRobotにはじめて触れる方にとってはいきなり拡張機能を使いこなすのは難しい部分があるかとは思いますが
①まずは基本機能だけでロボットを作り、基礎を把握する
②慣れてきたら拡張機能を導入し、さらに便利なロボットを作る
というようにステップアップしていくことで、「RPAは難しい」という気持ちから脱却できます。
最後に
RPA EzRobotは【低価格・劇的にカンタン・手厚いサポート】が特徴のRPA製品です。
「どのようにレシピを組めば良いかわからない」といった際でも、サポート(電話/チャット/メール/Web会議等)にてご相談を承っております。
また、弊社にて作成済のレシピ(シナリオ)を無料でダウンロードして微調整のみですぐに使うことが可能です。(こちらは契約者様向けサポートサイト「EzRobotユーザーサイト」からダウンロードできます。)
是非、お気軽にお問合せください。










