本コラムでは実際に活用されているレシピ(シナリオ)を題材にしつつ、RPA(EzRobot)を組む際の考え方やコツなどをご紹介させて頂きます。
中級~上級者向けとして存在している拡張機能は一切使用せず、基本機能のみで簡単に組める内容で解説します。
・RPAの組み方がわからない、難しい
・組んだRPAが止まる、動かない
といったお悩みも解決できるよう、業務改善のヒントとなりましたら幸いです。
なお、基本機能の各機能の動作の詳細や使い方については本コラムの趣旨から外れる為割愛いたします。
(※契約者様やトライアルユーザー様向けにはEzRobotユーザーサイト上のコンテンツやEzRobot操作マニュアルで情報を提供させていただいております。)
今回は、実際にレシピを組んでいく過程での考え方やコツをご紹介させて頂きます。
目次
はじめに
- RPA(EzRobot)簡単な組み方、コツをご紹介 1-1
- RPA(EzRobot)簡単な組み方、コツをご紹介 1-2
- RPA(EzRobot)簡単な組み方、コツをご紹介 1-3
- RPA(EzRobot)簡単な組み方、コツをご紹介 1-4
- RPA(EzRobot)簡単な組み方、コツをご紹介 1-5
前回までの工程でイメージできているシナリオ(レシピ)の全体の流れはこちらになります。
- タスクスケジューラでロボット起動
- オレンジフォームにログイン
- データ編集画面へ移動
- 繰り返し開始(画像が消えるまで)※チェックが無くなるまで
- チェックを付ける
- 変数に格納(面談日時・面談方法・氏名・メールアドレス)
- 項目編集画面へ移動
- 面談の入った日時を検索⇒削除⇒ページ更新 日付削除完了
- Googleにログイン
- Googleカレンダーへ移動
- 対象の日時(面談日時を表示)
- 情報(面談日時・面談方法・姓名・メールアドレス)を入力⇒保存 カレンダー入力完了
- Chatworkをひらく
- 担当者名を検索・表示
- 情報を入力し、送信 送信完了
- 表示した各ブラウザを閉じる
- 繰り返し終了(画像が消えるまで)※チェックが無くなるまで
- ロボット終了
今回は上記「1.タスクスケジューラでロボット起動」から「6.変数に格納(面談日時・面談方法・氏名・メールアドレス)」までを説明させていただきます
1.タスクスケジューラーでロボット起動
タスクスケジューラーとはWindowsに標準で備わっている機能です。これを使用する事でアプリやスクリプトを決まった時間に実行することができます。
EzRobotでも決まった時間にレシピ(シナリオ)実行する場合はこのタスクスケジューラーを使用します。
本レシピ(シナリオ)では、10分毎に実行するように設定しています。この10分という設定ですが、2つ理由があります。
前回のレシピ(シナリオ)実行が終らないうちに次の実行が開始されないようにするというのが一つ目の理由になります。これがもし前回の実行が終らないうちに次の実行が開始されてしまうと、2つのロボットが同じデータに対して更新処理を行ってしまうことになり、想定しない動作を起します。その為、実行が重ならないよう余裕を持って時間を設定する必要があります。
もう一つは業務上の理由になります。PCのスペック等にも左右されますが、10分であれば面談の申込みから担当者への連絡のタイムラグが最長10分長程度になります。これであれば業務を回していく上で十分問題にならないという事が理由になります。業務上タイムラグがそれほど問題にならないということであれば、10分よりもっと長い時間に設定しても構いません。
なお、この10分という設定ですが、PCスペックやネットワーク速度にも影響を受けます。その為ロボットの実行速度が想定より遅かった場合などは、長めに時間をとるなど調整が必要になることがございます。
2.オレンジフォームにログイン
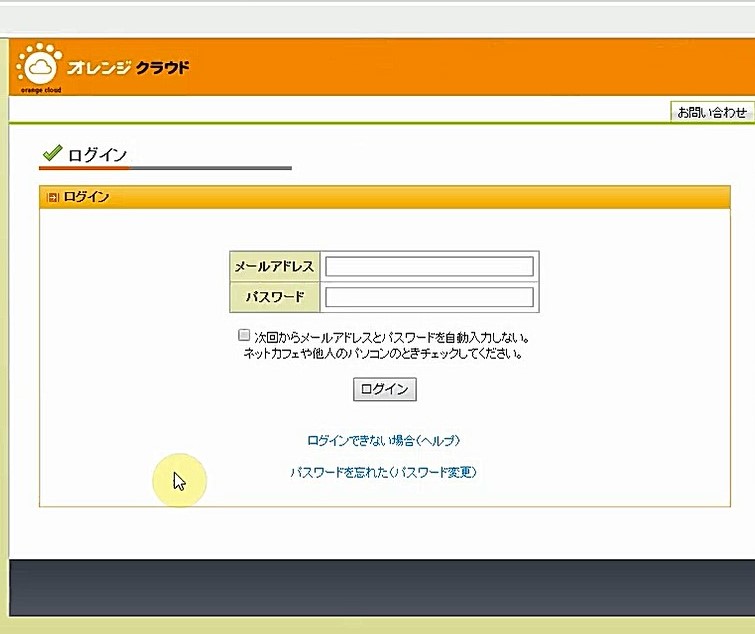
オレンジフォームにログインする手順です。基本機能毎に分けると以下の実行手順になります。
【基本機能の実行手順】(※太字箇所が基本機能にあたります)
- ブラウザを開く(オレンジフォームのログイン画面を開く)ウィンドウ最大化にチェックを付ける事を推奨いたします
- クリック(メールアドレスの項目へ移動)
- 文字入力(メールアドレスを入力)
- クリック、又はtabキー(パスワードの項目へ移動)
- 文字入力(パスワードを入力)
- クリック、又はtabキー2回後enter(ログイン)
- 画像待機(読み込むまで待機)
※手順「9.Googleカレンダーにログイン」の際にもほぼ同様の手順となります。
今回のレシピに限らず、様々なツールやシフト等を使用する際に「まずはログインが必要」といったケースは多々あるかと存じます。
そのようなレシピを組む際に、RPA初心者がまず始めるのが「ログイン」までのロボットではないでしょうか?
この際に見落としがちなのは「画像待機(読み込むまで)」を入れ忘れるケースです。
「画像待機(読み込むまで)」を入れないことで、ログインが終らないうちに次の処理にうつってしまい、エラーとなってしまう事が多々あります。
ログインに限らず、読み込み動作が入る際には「画像待機(読み込むまで)」を忘れずに挟むようにしましょう。
また、ログイン自体に失敗するというケースがあります。これは稀なケースですが「ログインに失敗することが多い」というソフトがございました。
こちらはPC等の環境によるものではなく、日常的に手動で業務を行っている際にも発生する現象で、同じソフトを扱っている複数のお客様に同様の現象が見られました。
もし同様のケースがあった際には、基本機能「エラー処理」を組み込むことをお勧めいたします。これによりエラーの際に再度ログインを試行するなどの対応を行う事が可能です。
3.データ編集画面へ移動
オレンジフォームにログインした後、データ編集画面に移動します。
ここは単なる画像認識でのマウス操作にあたるため割愛します。
4.繰り返し開始(画像が消えるまで)※チェックが無くなるまで
5.チェックを付ける
4、5は繰り返しの一連の作業となるため一纏めにします。細かな流れについてはRPA(EzRobot)簡単な組み方、コツをご紹介 1-3の「全体像を見直してみる」でも触れさせていただきました。
- クリック(データ編集画面へ移動)
- 画像待機(読み込むまで待機)
- 繰り返し開始(画像が消えるまで)※チェックが無くなるまで
- クリック(空白の箇所にチェックを付ける)
となります。
RPA(EzRobot)簡単な組み方、コツをご紹介 1-2にて解説させて頂きました、画像認識の際のコツをおさえて、誤った動作をさせないように組んでいきます。
6.変数に格納(面談日時・面談方法・氏名・メールアドレス)
変数とは文字や数字等のデータを一時的に格納するための箱のようなものです。変数を使わなくてもレシピ(シナリオ)を作ることは可能ですが、非常に冗長になってしまうため現実的ではありません。
ここではオレンジフォームから情報を一旦変数に格納する手順になります。変数に格納した情報は後の手順でGoogleカレンダーに入力を行います。
通常であれば画面上にある情報をそのまま変数に格納すれば問題ございません。しかし、今回はオレンジフォームに表示されている情報がGoogleカレンダーとは違う形式になっているようです。その為、少し工夫をする必要が出てきます。
Googleカレンダー上で面談スケジュールを登録する際には
・日付
・開始時間
・終了時間
以上3つの情報を入力します。
しかし、オレンジフォーム内では日時の情報が、下記画像のようにひとつにまとまっています。(例:”12月31日(火)9:00-9:45”)
そのため、この日時の情報を「日付」「開始時間」「終了時間」に一旦分解する必要があります。その方法については後ほど説明いたします。
簡単な組み方、コツをご紹介 1-6-2-1.jpg)
オレンジフォーム上からとってきたい情報は「姓名」「メールアドレス」「希望日時」「面談方法」です。画面を確認すると、ちょうど4つのデータが横並びになっています。
上記を踏まえて、どのように変数に格納していくかを考えていきます。
方法はいくつかございますが、一例としてご紹介させて頂きます。
チェックをつけた箇所(上記画像の、黄色い丸印の箇所)にカーソルがある状態なので、そこから
- shift+tabキーを8回
上記の動作を挟むことにより、選択している位置が「テスト 花子」の位置に移動しました。
簡単な組み方、コツをご紹介 1-6-3.jpg)
その状態から、
- enter(名前を選択)
- 画像待機(読み込むまで待機)
すると、こちらのように姓名を編集する画面が出てきます。
簡単な組み方、コツをご紹介 1-6-4.jpg)
ここでは姓名を編集せず、表示されている姓名を変数に格納する処理を行います。
- 「テスト 花子」を変数に格納
- 画像クリック(保存する)
- 画像待機(読み込むまで待機)
で画面を閉じます。
閉じた状態で、
- ctrl+F(検索)
- 検索ボックスに変数に格納した氏名を文字入力
- enter(氏名で検索)
をすると、こちらのような画面になり、姓名が選択された状態となります。
簡単な組み方、コツをご紹介 1-6-5.jpg)
- shift+tab(右上の検索窓の「×」の箇所へ移動)
- enter(検索窓を閉じる)
- shift+↓を3回(メールアドレス、希望日時、面談方法まで範囲に含める)
- ctrl+c(選択範囲をコピー)
下記画像では「面談方法」が選択されていませんが、実際には「姓名」「メールアドレス」「希望日時」「面談方法」の4つの箇所を範囲選択された状態になっています。この状態でクリップボードにコピーをします。
簡単な組み方、コツをご紹介 1-6-6.jpg)
次はexcelに一旦コピーしたデータを貼り付けます。目的はオレンジフォーム内の日時の情報(形式:”12月31日(火)9:00-9:45”)をGoogleカレンダーのスケジュール登録の形式「日付」「開始時間」「終了時間」に分解する為となります。
- 日付データ分解用のexcelを開く。B2セルを指定
- shift+f10(右クリックのショートカットキー)
- s(形式を選択して貼付け)
- enter(決定)
- ↓を2回(貼り付ける形式を、テキストへ)
- enter(決定)
簡単な組み方、コツをご紹介 1-6-7.jpg)
オレンジフォーム内でコピーした情報を、テキスト形式で日付データ分解用のexcelに貼り付けることにより、下記のような形になりました。
※C4、D4、E4セルにはB4セルに入力された日付を分解する数式が記述されています。
簡単な組み方、コツをご紹介 1-6-8.jpg)
- B2を姓名
- B3をメールアドレス
- B4を日時(オレンジフォーム形式)
- B5を面談方法
- C4を日付(Googleカレンダー形式)
- D4を開始時間(Googleカレンダー形式)
- E4を終了時間(Googleカレンダー形式)
各セルに格納されている値をそれぞれ変数として格納します。
ここまでの流れでGoogleカレンダーに登録するために必要な情報が全て揃いました。
次回は「日付データ分解用のexcel」の詳細説明と、引き続き動作の解説についてご紹介させて頂きます。
RPA(EzRobot)簡単な組み方、コツをご紹介 1-7へ
最後に
RPA EzRobotは【低価格・劇的にカンタン・手厚いサポート】が特徴のRPA製品です。
「どのようにレシピを組めば良いかわからない」といった際でも、サポート(電話/チャット/メール/Web会議等)にてご相談を承っております。
また、弊社にて作成済のレシピ(シナリオ)を無料でダウンロードして微調整のみですぐに使うことが可能です。(こちらは契約者様向けサポートサイト「EzRobotユーザーサイト」からダウンロードできます。)
是非、お気軽にお問合せください。





簡単な組み方、コツをご紹介 1-10.jpeg.webp)




